Products
Solutions
Resources
9977 N 90th Street, Suite 250 Scottsdale, AZ 85258 | 1-800-637-7496
© 2024 InEight, Inc. All Rights Reserved | Privacy Statement | Terms of Service | Cookie Policy | Do not sell/share my information

Imagine you are covering the concrete portion of the Steel Structure project, and you want to do a “what if” forecast based on a potential change in the type of concrete to be used. This forecast will affect many codes and you do not want it to affect the forecast information for everyone else on the project. Also, your manager requested that you send him the new forecast so he can review the data and compare it to the Live Forecast, which will help decide which path to take.
Depending on the size of your project, you may have multiple engineers involved in forecasting project tasks. For example, a larger team may divide up responsibilities by discipline, with discipline-specific field engineers putting together information for a project manager.
InEight Control accommodates multiple people doing the forecasting, by allowing users to create and save their own forecasts, so they can forecast their items without affecting anyone else’s work. They can then share their forecasts with others as needed, accessing all the shared forecasts from the drop-down folder of the Forecast data block.
Once you have adjusted your forecast in the Forecast data block, you can save the forecast.
To save the forecast, click on the drop-down arrow in the center of the Forecast data block.
Select Save as… from the menu drop-down list.
In the Forecast Name field, type InEight Control. In the Sharing field, keep the forecast as private.
Click Save.
The Forecast data block now displays the saved forecast. Any changes made within this data block will be saved to that forecast. To get back to the Forecast data block, select the Add data blocks button and insert the Forecast data block.

Alternatively, you can revert to the Forecasts saved view.
You can load existing shared forecasts, as shown in the Step by Step below.
You can create up to five forecasts that are automatically shared with members assigned to the project. This lets you collaboratively work together with other team members to work on a forecast, prior to getting pushed to the live forecast. Other members can also edit and push the live forecast.
Selecting the Shared link lets you manage between private and shared access. All team members that share your forecast view can view and edit the forecast, and view any changes made update in real time.
To share the forecast, click on the drop-down arrow in the center of the Forecast data block.
Select Private from the drop-down list.
The Shared forecast option automatically defaults in the drop-down selection
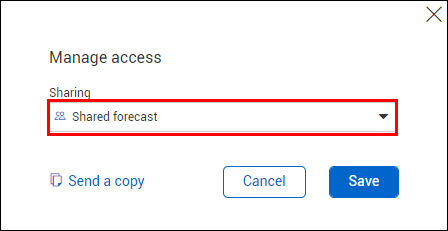
You can also send a copy of the forecast to one or more team members
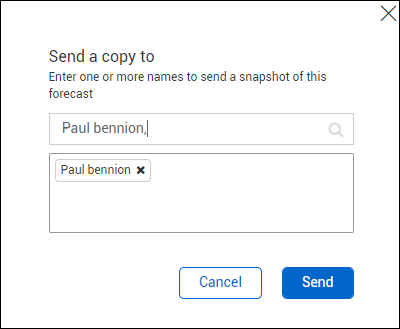
Select Cancel on the Send a copy to dialog box, and then select Save on the Manage access dialog box
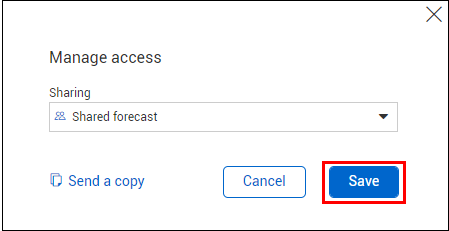
Selecting Private access removes access for all team members
Change the shared forecast name by clicking in the Forecast name field and typing in a new name
Selecting Refresh from live lets you restore forecast values from the live forecast
You can send forecasts to multiple people at once, by searching for and adding people to the list before clicking Send.
You can compare forecasts by inserting the Forecast Delta data block in your view and selecting two forecasts from the data block title bar to compare.
You can use all columns in the Forecast Delta data block to compare the live and saved forecasts.
Select the Add data block button on the top right-hand corner of the Control Workspaces page.
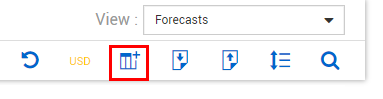
In the slide out panel on the left, select the Forecast Delta data block and drag it beside the Forecast data block.
Using the drop-down menus on the Forecast Delta data block, select both the first and second forecasts in their respective drop-down's.
Additional Information
9977 N 90th Street, Suite 250 Scottsdale, AZ 85258 | 1-800-637-7496
© 2024 InEight, Inc. All Rights Reserved | Privacy Statement | Terms of Service | Cookie Policy | Do not sell/share my information
